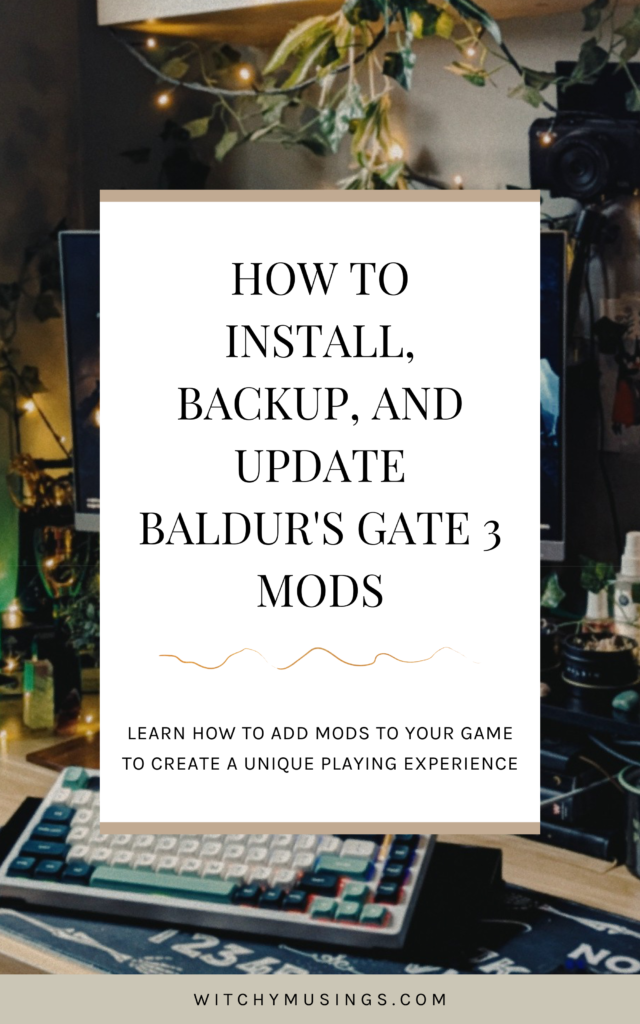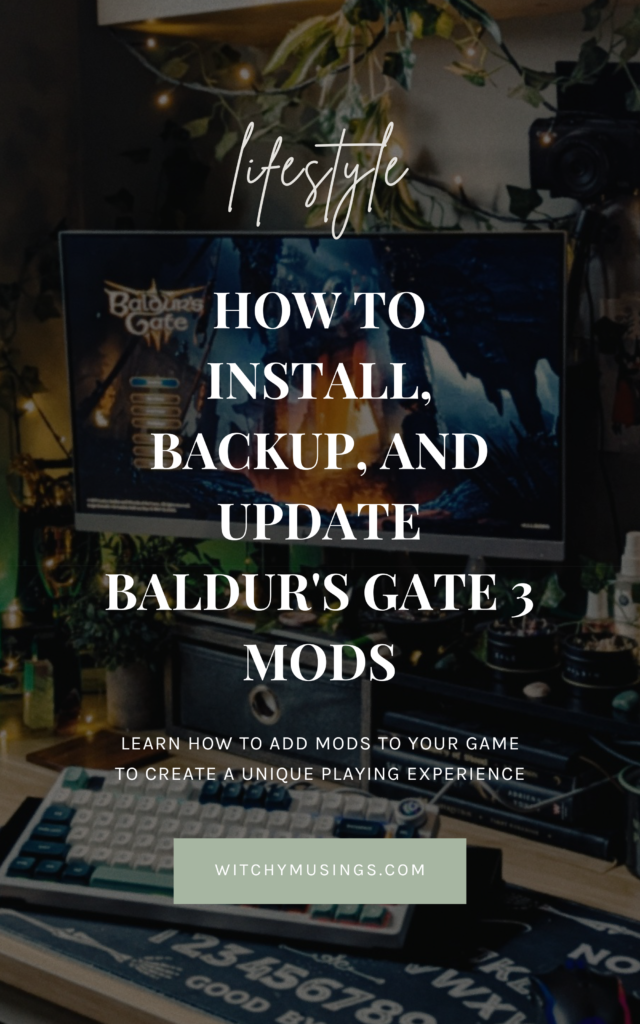How to install, backup, and update Baldur’s Gate 3 mods
Have you been wanting to dive into the world of Baldur’s Gate 3 mods? If you’re like me and have quickly gotten sucked up into the magical world of Dungeons & Dragons. Last year around the beginning of August, I started seeing people talk about Baldur’s Gate 3 online. From fellow blogs to thirst traps on TikTok, it seemed like this game was everywhere.
And me being easily influenced and despite not knowing anything about the previous Baldur’s Gate games, for my birthday I caved and purchased it. As well as an entirely new desktop computer to go with it. Fast forward 15 hours after downloading it and I was immediately hooked.
After playing through the game completely vanilla twice, I decided to take a shot at installing mods. 200+ mods later I think it’s safe to assume that Baldur’s Gate 3 mods are a slippery and obsessive slope! And how can it not be with all the amazing mod creators putting out mods for new subclasses and the ability to romance everyone in your party!?
I fully admit that when I first started modding, I messed up a bunch and after helping a bunch of my friends figure out how to mod their own games successfully, I figured it was about time to create a post that hashed out the steps and details. This way you can skip the hassle of stumbling through it yourself.
Now, with all that being said, let’s jump into the steps to mod your Baldur’s Gate 3 game!
quick navigation
Step 1: Download BG3MM
Before you start getting crazy with mods, the very first thing you need to do is download the Baldur’s Gate 3 Mod Manager. The Baldur’s Gate 3 Mod Manager (or bg3mm for short) is exactly what it is titled, a way for you to install and manage all your mods that you want in your game!
As someone who has been using mods for several months and has done a lot of troubleshooting, this mod manager makes everything very easy and seamless when activating or deactivating your mods. The only downside to using bg3mm is that all your installing and updating has to be done manually but fear not, that’s what this whole post is for! I’m going to hold your hand and walk you through it all! Now, let’s walk you through the in’s and out’s of bg3mm and how to use it.
You can download the bg3mm from this link (click the Get latest release hyperlink) and once you’ve downloaded and extracted it, I highly recommend putting it somewhere on your computer that is easily accessible since you’re going to be opening it frequently.

After downloading and opening up the bg3mm, you’ll notice that you have an active section on the left and and inactive section on the right. This is pretty self explanatory but the active section is where all the mods that you want loaded into the game go. And inactive is, you guessed it, where all the mods that you don’t want loaded into the game go. The nice thing about having these sections is that you can customize your active section based on what playthrough you are doing without having to fully delete mods!
You’ll also notice a section called overrides underneath the active section. This section is for a lot of the foundational mods such as Trips Shaders. The nice thing about this section is that you never have to touch it! Once you add a mod to the bg3mm, it will automatically go into the overrides if it’s appropriate and you don’t have to mess with it again. Even if you are playing a vanilla game, these mods can stay put and won’t affect your game!

Now let’s head to the top of the bg3mm. Here you will see a row of option that you can click such as File, Edit, Settings, etc. A lot of the options here you shouldn’t need to mess around with but there are a few that are very important. Under File, you’ll see the option to click Save Order. Without clicking those two, in that order, your mods and any changes you might have made won’t be added to your game or saved in the mod manager if you decide to exit out. Remember this step!

Also under the file section is Export Order to Text File. This is a bit more advanced but once you get comfortable with mods, this is a great way to save any mods and their current order into a file that you can import at any time. I love using this feature for specific playthroughs. Each playthrough has its own text file that gets imported when I want to play so I don’t always have to have 200+ mods in the active section at all times. It’s a little extra but my Virgo brain loves to keep my playthroughs organized and relatively simple!
Step 2: Install Script extender
Once you have bg3mm fully downloaded on your PC, now you have to download and install the script extender. This is the heart of why we can even install and have workable mods within the game. This is a script that gets put into the game and allows all these lovely mods to be able to be installed and used seamlessly within the game.
Installing the script extender is super easy once you’ve downloaded bg3mm. All you have to do to install it is open up your bg3mm, click the tab Tools up at the top and then click Download & Extract the Script Extender. Once you do that, click the button in the popup and voila! You’re all good to go and now we are ready for you to start adding mods!

Step 3: Find & track your mods on Nexus
Now before you start getting crazy and adding 500+ mods to your bg3mm, start slow. I know that’s easier said than done but if you add too many mods when you are first starting, it makes it very difficult to troubleshoot if anything goes wrong. So start slow and test the waters before diving right in.
When it comes to finding mods, your number one place is going to be Nexus Mods. There are other places like patreon or Tumblr but for the most part, it’s safer to stick with Nexus so you can keep track of your mods and the users who upload them.
On the Nexus website, I highly recommend making an account. Once you’ve done that and you’re logged in, start finding mods that you want in your game. I recommend starting with 2-3 to start with. Once you’ve found the mod you want to download, there are a couple of things you’re going to need to do.
- Read the description & posts. DON’T SKIP THIS PART. I know it’s tempting to just blaze through and start downloading but the creators of the mods often put very important information within the details so make sure you read through it thoroughly. Creators will often leave important updates as a pinned post at the top of the Posts section. You can tell it’s from the creator if the post is outlined in red!
- Check the Requirement section. Also a part that should not be skipped! Often mods depend on other mods so it’s important to know that you have all the correct mods downloaded otherwise they won’t work in game.
- Track the mod. If you are trying to download a mod it’s very important to track it because you WILL need to update it in the future and as you get more and more mods downloaded it can be hard to manage them all. When you click the Track button on a mod page, this will add it to a section in Nexus where you can see everything you are tracking. We’ll get more into tracking your mods later on since it’s a vital step in updating!

Step 4: Download and backup your mods
At this point, you should have the webpage for your mod open and you should have read the details, checked the required section, and tracked it. Now it’s time to download. Under the Files tab on the mods page is where you will download your files. Now, some mods will have multiple files so once again, it’s important to make sure you read and download the correct ones.
Once you’ve located the right file, click the Manual download button. This will direct you to a new page where you will then click the slow download button and a .zip file should then be in your downloads folder on your computer!


Before you start installing them, what we are going to do first is extract and backup your mod file. I highly recommend having a separate folder on your computer that will hold all the mods that you download. So go ahead and create a new folder whenever you feel is appropriate. I put mine in my main documents folder and then named it Baldur’s Gate 3 Mods. Before you add your mods to the bg3mm, you’re first going to put them in this separate backup folder. I also recommend adding this backup folder as a Quick Access item as well!
Open up the .zip file of the mod that you previously downloaded and then extract it. Once extracted, grab and drag the mod file into your backup folder. And there you have it, now you are ready to install your mods. I know this may seem like a lot of steps but trust me, you’ll appreciate how organized and easy to find all your mods are!
Step 5: Install your mods
So now we have our mods all downloaded and backed up in our preferred location, now it’s time to actually install them! When it comes to Baldur’s Gate 3 mods, there are two types of mods. Mods that are in the form of a .pak file and mods that are in the form of a Generated/Data folder. Fear not because I am going to walk you through how to install both.
.pak File Mods
Let’s start with .pak file mods because those are the most common and the easier of the two. Because you have already backed up the mods that you want to install, all you have to do is open up that folder, click the mod you want to install, and drag and drop it into the bg3mm. You should then see it in the section of wherever you dropped it. And there you go, that’s all there is to it!
Now to actually get the mod to show up in the game is a little bit more work. First off, make sure all the mods you want in your game are in the Active side of the bg3mm. Once all the mods in your active list look good, go into Files and click the two options I mentioned above. Save Order and then Export Order to Game. You should then see a message towards the bottom of the bg3mm that is green, indicating that the export was successful.
Generated Folder Mods
Ok, so we’ve gone through the process of installing .pak files so now let’s get into how to install mods that have to go into the Generated/Data folder. Now, some mods that you downloaded might show up in a Generate or Data folder after you have downloaded and extracted them. These mods are a little trickier because you can’t use the bg3mm for them. You have to manually install them into the correct folder.
If you are new to modding, I recommend staying away from these as it can get tricky because you have to add these mods to the correct folder or they won’t show up in game and could cause issues. But fear not because I am nothing if not thorough so I will walk you through how to install these mods as well!
In order to install a mod that comes in a Generated/Data folder, you need to find the Generated folder within your Baldur’s Gate 3 game files. This is what the address should look like:
C:\Program Files (x86)\Steam\steamapps\common\Baldurs Gate 3\Data
Once you’ve located this folder, as always, quick access to this sucker for future ease! Then drag the mods Generated folder and drop it into the Data folder for your game file.

If you are trying to add multiple different mods this way, DON’T drag and drop the entire Generated/Data folder into your game files. This will overwrite any of the previous mods you may have added. What you’re going to do instead is open both your Baldur’s Gate 3 Data folder and the folder of the mod that you want to install and have them open side by side.
Then double click each folder, going back and forth until the mods folder isn’t the same name as the folder in your game files. At that point you can then drag the mod into the games files. You’ll know you did it correctly if no “replace or skip” popup shows up!

Now, as an extra precaution, if you ever want to go back to playing vanilla, you will have to actually delete/remove all the mods from the Generated/Data folder otherwise they will continue to show up in game. In this game, what I like to do is drag the entire Generated/Data folder into my backup folder with all my mods.
The Generated folder is only for mods so removing it won’t affect your gameplay at all, it will only remove the mods from it. And when you are ready to add them back, just drag them from your backup folder into the folder they were previously in. Easy peasy!
Step 6: Test out your mods
Now here comes the fun part, actually testing out your installed mods! If this is your first time installing mods, you are going to get a popup when loading the Larian launcher. This popup is just letting you know that you have mods installed and that you are responsible for them. Don’t be scared of the popup though, if you follow my steps up to this point, you’ll be completely fine!
With your mods installed it’s time to load up your game. Now when it comes to testing, this all depends on what mods you installed. If you installed an appearance mod or a subclass, load up new save file and test out the mods in the character creator.
If it was a different mod, like a clothing or weapon mod, you’ll need to follow the instructions on that specific mod page to figure out where your Tav needs to go to test the mod out. I will say, most mods are found within the tutorial chest on the nautiloid so feel free to create a new Tav or load up an old save file from when you were in that area.

This part is all about testing so take your time and have fun with it! As a side note though, I highly recommend NOT adding mods to a current/old playthrough. I recommend starting a brand new tav/playthrough because once you add mods to a save file, they have to always be loaded in from there on out. So take my advice and start fresh! Only test with old save files, never save with them.
Step 7: Updating your mods
Now that you have all your mods installed, it’s time to keep track of them all and to update them when new versions are released on Nexus. At this point you should have already started tracking all the mods that you want or have already downloaded. To see all your tracked mods, up at the top of the Nexus mods click Mods and then within the dropdown, under Mod Updates, click Tracked Mods.

The best part about this page is that not only do you get to see every mod you’ve tracked but you also get to see the date you last downloaded it and the date of when the creator last updated it. So if a particular mod has the orange updated over the image and the updated date after your downloaded date, you know you need to update it!

So let’s walk through the process of updating your mods. It’s very simple but there are a few key components that are important! When updating your mods, you are going through the same process as when you added them for the first time. Once you’re on your tracking page and you’ve located a mod that needs to be updated, go ahead and click it to go to the mods page. Then you can go straight into the Files tab and look at all the options that are available. You’ll know you’ve already downloaded a specific file if it has the orange cloud + arrow icon next to it.

Now just locate the most recent file (it should have the same title as the previous one you downloaded) and click the Manual Download button. Once you’ve downloaded the .zip file, go through the same process that I lead you through above. Extract and then drag and drop in your Baldur’s Gate 3 mod folder. At this point, you should get a pop up that asks if you want to replace or skip the file, always click replace!! This will update the old mod file with the new one.

Once the file has been replaced, you can then drag and drop the updated file into bg3mm and the mod will automatically update for you. You can tell that the mod has been updated if the date for the mod matches up to the current date of when you’re updating.
And there you have it. An easy way to keep track of and update all your mods! It is a manual process and does take a bit of time so I recommend checking your mods and updating them around once a week so you don’t get overwhelmed.
Troubleshooting & tips
Once you have started a playthrough with mods, you have to have those same exact mods installed when you open those save files otherwise you run the risk of crashing your game. Because of this, I have a list of all the base mods that I want in every playthrough and then I add from there.
I also recommend having a vanilla save file where you can test out your mods to see if you like the way they change the game! Just install your mods, open a vanilla save file, and experiment and play with the mods without saving. Easy peasy lemon squeezy!
I know I said it above but I feel it warrants repeating, keep track of all the mods you download and use within your Nexus account. Oftentimes all it takes is 1 out of date mod to screw up a save file or make the gameplay wonky. Because of this, tracking your mods and having them all in one place makes it easy to know what and when your mods need to be updated!
If you ever want to play multiplayer with someone else, they have to have the same exact mods (and the same exact version of those mods) in order to have a multiplayer game work properly. If you want to mod with your friends, I recommend keeping a google sheet or document where you keep track of all the mods you all have downloaded!
And there you have it friends! A full and extensive guide on how to install and update mods for Baldur’s Gate 3. I hope this guide was helpful and that you have an absolute blast adding all the fun mods to your game.
Have you started adding mods to your game yet? If so, share your favorite mods in the comments below! Want to see more lifestyle posts? Check out the lifestyle category!
For all your pinning needs: